Настройка веб-сервера для локального веб-сайта в Ubuntu является не простой задачей, но как это делать должен знать любой профессиональный веб-разработчик.
LAMP – что это
LAMP – это сочетание технологий Linux, Apache, MySQL, PHP, которые используются программистами для запуска интернет ресурсов, как личной разработки, так и проектов, функционирующих на известных CMS.
Как установить APACHE
Apache представляет собой веб-сервер с открытым исходным кодом. Его функционирование может быть описано следующим образом: На любой из поступающих запросов, данный сервер выдает ответ соответствующий запросу.
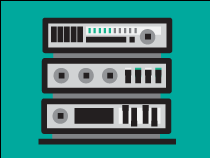
Другими словами говоря, обратившись к человеку с каким-то вопросом, он может, как дать ответ, так и нет. Однако, задав человеку вопрос, на который он дать ответ не в силах, прозвучит ответ: не знаю. Аналогичным образом функционирует и Apache, например, сервер покажет 404 ошибку, если вы обращаетесь к несуществующей странице.
Установка Apache производится посредством команды через терминал:
sudo apt-get install apache2
Если вы совсем новичок в Linux/Ubuntu, вы можете пройти курс Linux/GIT и вы получите базовые знания по командам Linux, а также научитесь работать с контролем версий кода GIT и сервисом BitBucket.
По завершению установки, следует проверить правильность функционирования веб-сервера. Сделать это можно при помощи введения ip адреса сервера в любом из существующих браузеров. В случае, если пользователь производил установку Apache локально, к примеру, на домашний ПК, ему следует ввести в браузере следующие цифры: 127.0.0.1. После этого должна будет отобразиться страница приветствия Apache.
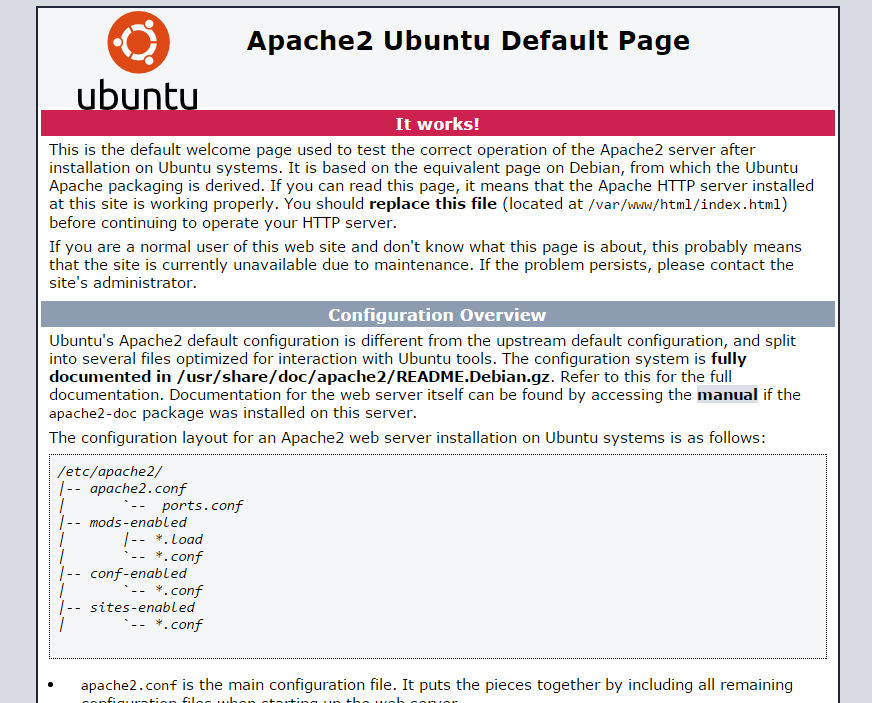
Как установить PHP
Пользователь, который хочет, установить PHP на свой сервер, должен ввести следующую команду:
sudo apt-get install php5 php5-common libapache2-mod-php5 php5-cli php5-cgi php5-mysql
По завершению выполнения команды, необходимо ввести в терминале php -v. Благодаря этой команде должна будет отобразиться текущая версия php:
PHP 5.5.9-0ubuntu0.16.04.1 (cli) ( NTS )
Copyright (c) 1997-2017 The PHP Group
Zend Engine v3.0.0, Copyright (c) 1998-2017 Zend Technologies
with Zend OPcache v5.5.9-0ubuntu0.16.04.1, Copyright (c) 1999-2017, by Zend Technologies
Если пользователь наблюдает это в своем терминале, то это говорит о том, что php установлен правильно и готов к работе.
Кстати, если вы плохо знакомы с языком программирования PHP, посмотрите эти уроки PHP для начинающих с нуля - это самые основы PHP программирования.
Как установить MYSQL
MySQL представляет собой базу данных, предусмотренную для хранения информации веб-ресурса. SQL является языком запросов, которые производятся непосредственно к БД MySQL.
Чтобы произвести установку MySQL пользователю необходимо ввести следующую команду:
sudo apt-get install mysql-server mysql-client
В ходе установки БД нужно будет придумать логин и ввести пароль, для локального пользователя можно задать логин root в БД MySQL. После, потребуется повторное введение данного пароля, поэтому придуманный пароль лучше записать на листок бумаги или в блокнот.
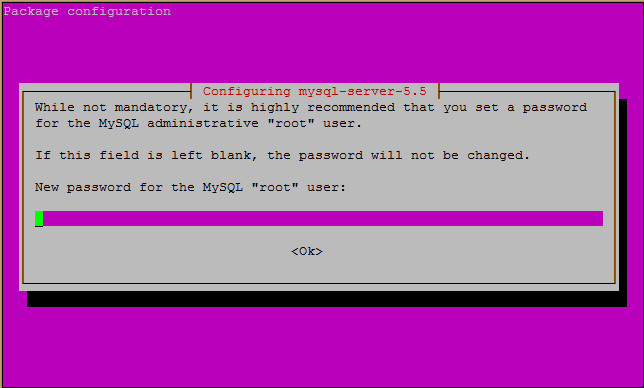
Чтобы пользователю было комфортней работать с БД MySQL следует произвести установку графического веб-клиента - PhpMyAdmin. Для этого вводят следующую команду:
sudo apt-get install phpmyadmin
В ходе установки данного клиента пользователь может произвести отладку связки веб-сервера и phpmyadmin в автоматическом режиме.
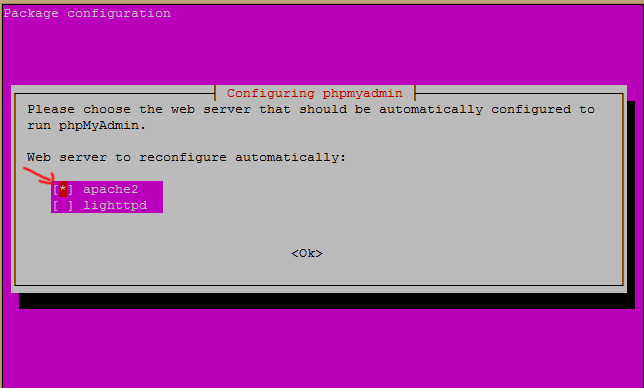
По завершению установки и отладки phpmyadmin следует произвести проверку функциональности. Сделать это можно при помощи введения ip адреса веб-сервера, но при этом необходимо и в конце дописать phpmyadmin через слеш.
http://127.0.0.1/phpmyadmin/
Если вы все сделали правильно, вы должны увидеть страницу авторизации phpmyadmin:
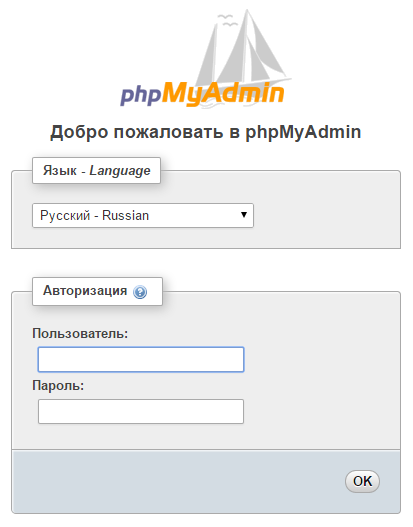
Заполните форму авторизации и введите логин и пароль, которые вы задавали на предыдущем этапе.
Кстати, если вы хотите научиться работать с базой данных MySQL (MariaDB), составлять SQL-запросы - посмотрите уроки MySQL для начинающих в курсе программирования PHP/MySQL.
Как настроить конфиг APACHE
Как правило, когда пользователь занимается созданием сайта, он хочет иметь возможность просмотра его ресурса на своем ПК в таком виде, как видят его в браузере другие люди, то есть чтобы локальный сайт был доступен не по IP-адресу, а через доменное имя. В этом случае обычной установки Apache будет недостаточно и для этого потребуется произвести настройку конфига Apache2.
На первом этапе отладки конфига пользователь должен создать каталог для своего интернет проекта на сервере. Сделать это можно перейдя в основной каталог apache:
cd /var/www/html/
Затем, создайте каталог для вашего сайта командой:
sudo mkdir superdomain
Чтобы пользователь мог корректировать каталог, следует поменять имя владельца каталога с пользователя root на свое имя пользователя или, предпочтительно, на имя пользователя для apache.
Выполнить это можно посредством введения в терминале следующих команд:
cd ..
Затем введите команду:
sudo chown -R user:user superdomain
Теперь перейдите в ваш каталог superdomain:
cd superdomain
Введите команду:
nano index.php
После ввода команды выше, вы откроете текстовый редактор nano. Давайте напишем простой PHP-скрипт:
<?php
echo "Это мой сайт superdomain!";
?>
Для того, чтобы сохранить изменения в редакторе nano, нажмите сочетание клавиш ctr+x и букву y, после этого нажмите на клавишу enter.
Далее рассмотрим, как отладить конфиг apache2. Произвести настройку можно посредством введения команды:
sudo nano /etc/apache2/sites-available/superdomain.com.conf
и вставить текст следующего содержания:
<VirtualHost *:80>
ServerAdmin [email protected]
ServerName superdomain.com
DocumentRoot /var/www/html/superdomain
<Directory />
Options FollowSymLinks
AllowOverride All
</Directory>
<Directory /var/www/html/superdomain/>
Options Indexes FollowSymLinks MultiViews
AllowOverride All
Order allow,deny
allow from all
</Directory>
ScriptAlias /cgi-bin/ /usr/lib/cgi-bin/
<Directory "/usr/lib/cgi-bin">
AllowOverride All
Options +ExecCGI -MultiViews +SymLinksIfOwnerMatch
Order allow,deny
Allow from all
</Directory>
ErrorLog ${APACHE_LOG_DIR}/error.log
# Possible values include: debug, info, notice, warn, error, crit,
# alert, emerg.
LogLevel warn
CustomLog ${APACHE_LOG_DIR}/access.log combined
</VirtualHost>На следующем этапе пользователю необходимо выполнить нажатие сочетание клавиш ctr+x и букву y, а после нажать enter.
После этого следует перейти в каталог apache, посредством введения следующей команды:
cd /etc/apache2/sites-available/
и ввести еще одну команду:
sudo a2ensite superdomain.com.conf
В случае правильного введения команд на экране отобразится следующее:
Enabling site superdomain.com.
To activate the new configuration, you need to run:
service apache2 reload
Чтобы запустить новый конфиг apache на веб-ресурсе необходимо ввести команду:
service apache2 reload
Свидетельством правильного запуска команды станет полное отсутствие ошибок.
На последнем этапе запуска веб-ресурса на своем локальном домене пользователю необходимо в документе hosts ввести ip-адрес сервера и указать имя своего локального домена:
127.0.0.1 superdomain.com
Сам файл hosts в Linux находится в
/etc/hosts
в Windows вы его сможете найти по такому адресу:
C:\Windows\System32\drivers\etc\hosts
Все готово! Теперь осталось лишь сохранить файл hosts, и в браузере указать имя своего локального домена superdomain.com.
В результате на экране должно будет отобразиться результат выполнения файла index.php.
Выводы
Умение устанавливать и настраивать веб-сервер для сайта вам очень пригодится как в операционной системе Ubuntu, так и в Windows.
О том как устанавливать и настраивать локальный сервер для сайта всего несколькими кликами мыши в Windows 10, вы можете посмотреть видеоуроки PHP в курсе PHP/MySQL.